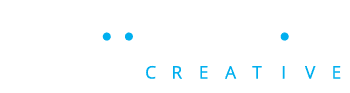Facebook Advertising Setup
Welcome to the Three Summers Creative family! We look forward to helping you win big through Facebook advertising. In order to successfully complete your project setup, we will need to connect to your business profiles to our partner account. Below are detailed instructions to guide you through this process. Once your accounts are set up and connected, we can begin to set up your advertising campaigns.
Create a Facebook Business Manager
Business Manager is free to use. To start, first make sure that you have a personal Facebook account to confirm your identity.
Next, sign up for Business Manager:
-
- Go to business.facebook.com.
- Click Create Account.
- Enter a name for your business, select the primary Page and enter your name and work email address.
- Move through the rest of the onboarding flow by entering the rest of the required fields.
Once you have set up your Business Manager account, you will need to add your page and an ad account to it.
Create a Facebook Ad Account
There are 3 ways to add ad accounts to your Business Manager.
Business Manager
1 – Add an Ad Account: Adding an ad account moves it permanently into Business Manager. You must be both the owner of the ad account and an admin in Business Manager to add the ad account. Please note, once you add an ad account and it’s moved into your Business Manager, this action can’t be reversed. All management of your ad account must be completed within your Business Manager profile. You can’t add an ad account that’s owned by another Business Manager. If you still want to work on an ad account that’s owned by a different business, you can request access to it.
2 – Request Access to an Ad Account: If you request access to an ad account in Business Manager, the admin of that Business Manager can grant you permission to work on it.
3 – Create a new ad account: If you create a new ad account in Business Manager, it’ll permanently belong to that Business Manager. Once created within Business Manager, the ad account can’t be transferred to an individual owner who doesn’t own a Business Manager.
Before you begin
You can’t add an ad account to a Business Manager if:
• The ad account you’re trying to add has already been added by another business. An ad account can only be owned by one Business Manager. Instead, you can request access to the ad account.
• You have already added a personal ad account to Business Manager. You can only add one ad account from your personal Facebook account into Business Manager. Instead, you can create a new ad account in Business Manager or you can request access to another ad account.
• You’ve reached your ad account limit for adding new ad accounts to your business. There’s currently no available option to request more ad accounts. Your ad account limit increases based on your advertising spend. Learn how to view your ad account limit in Business Manager.
• The ad account is a prepaid ad account. Prepaid ad accounts can be added to Business Managers only if they’re from certain locations.
Add an ad account in Business Manager
Steps to add an ad account in Business Manager:
- Go to Business Settings.
- Click Accounts and click Ad Accounts.
- Click + Add.
- Choose one of the 3 options: Add Ad Account, Request Access to an Ad Account or Create a new ad account.
- If you choose to request access or add an ad account, enter the ad account ID. Facebook provides a help article if you need to find your account ID.
- Follow the prompts to select people and access levels.
Add Your Page to Business Manager
When you add a Facebook Page to your Business Manager, you’re claiming ownership of the Page.
Before you begin
• To add a Page, you must also have been an admin on the Page for more than 7 days. If you aren’t an admin on the Page, you’ll have to request access to the Page.
• You must be an admin in the Business Manager.
• The Page you’re trying to add can’t be owned by another person or business. Each Page can only be owned by one business.
• If your Page is linked to an Instagram business account, you should also add your Instagram business account to your Business Manager. Learn how to add your Instagram business account to your Business Manager.
Add a Page to Business Manager
To add a Page to your Business Manager:
- Go to Business Settings.
- Below Accounts, click Pages.
- Click + Add.
- Select Add a Page.
- Enter the Facebook Page name or URL.
Note: Anyone who had access to the Page before it was added to Business Manager will still be able to access and manage the Page.
Add Your Instagram Account
Add Instagram business accounts to your Business Manager to allow your Facebook ads to also appear in instagram.
Before you begin
• To add an Instagram business account to your Business Manager, you must have the username and password for the account.
• The Instagram business account you’re trying to add can’t be owned by another business. Instagram business accounts can only be claimed by one Business Manager.
• Only admins can add Instagram business accounts in the Business Manager.
• If your Instagram business account is linked to a Facebook Page, you should add both your Facebook Page and Instagram business account to the same Business Manager.
To associate an ad account with an Instagram business account, the ad account and Instagram business account must already be in the same Business Manager. You can’t associate ad accounts to Instagram business accounts in a different Business Manager.
Add an Instagram account to your Business Manager
To add an Instagram account in your Business Manager:
- Go to Business Settings.
- Click Accounts.
- Click Instagram Accounts.
- Click + Add.
- Enter your Instagram username and password. Click Next.
- Select the ad accounts and Pages you’d like to assign and click Next.
Now that you’ve added your Instagram business account to your Business Manager, you can add partners.
Add TSC as a Partner to Your Account
To add Three Summers Creative to your account, you will need to do the following:
- Go to Business Settings.
- Below Users, click Partners.
- Click + Add.
- Select Give a partner access to your assets (your business manager account, ad account, and page).
- Enter our Partner Business ID 384532521972541 and click Next.
- On this screen, you can add partners to multiple assets. Choose a type of asset in the first column. Select the assets you want to add your partner to in the second column. Assign a role for your partner in the third column. Repeat these steps until you’ve chosen roles for all of the assets you want to assign. Three Summers Creative must be given admin access to successfully set up and manage your ad campaigns.
- Click Save Changes.
Our team can now see the assets you assigned to us in Business Manager.
Setup Your Tracking Pixel
Our team will create and manage conversion data for your campaign. To successfully track your advertising campaigns, we will need to set up tracking pixels.
Tracking Your Website Conversions
Our team can set up pixel tracking in two ways:
- We can provide your website manager with tracking pixel information
- You can provide our team with access information to your website to set up the pixel for you.
Note: Depending on the way your website is coded, it may be an extra fee to encode the tracking pixel on all your pages. Your ad account manager will be able to evaluate this during set up.
Tracking Offline or App Events
Please contact your ad account manager to learn how you can track your offline or app events with Facebook.